캔바Canva를 활용한 네이버 상단 스킨 간단하게 바꾸기!(feat. yes24도서구입 후기)
내가 요즘 사용중인 캔바를 이용한 네이버 상단스킨 간단하게 꾸미는 방법을 설명할게요. 몇년동안 같은 스킨만 사용했는데 봄맞이 스킨변경을 해보려고 합니다. 캔바로 간단하게 바꿀 수 있으니 활용해보시면 좋을꺼 같습니다.
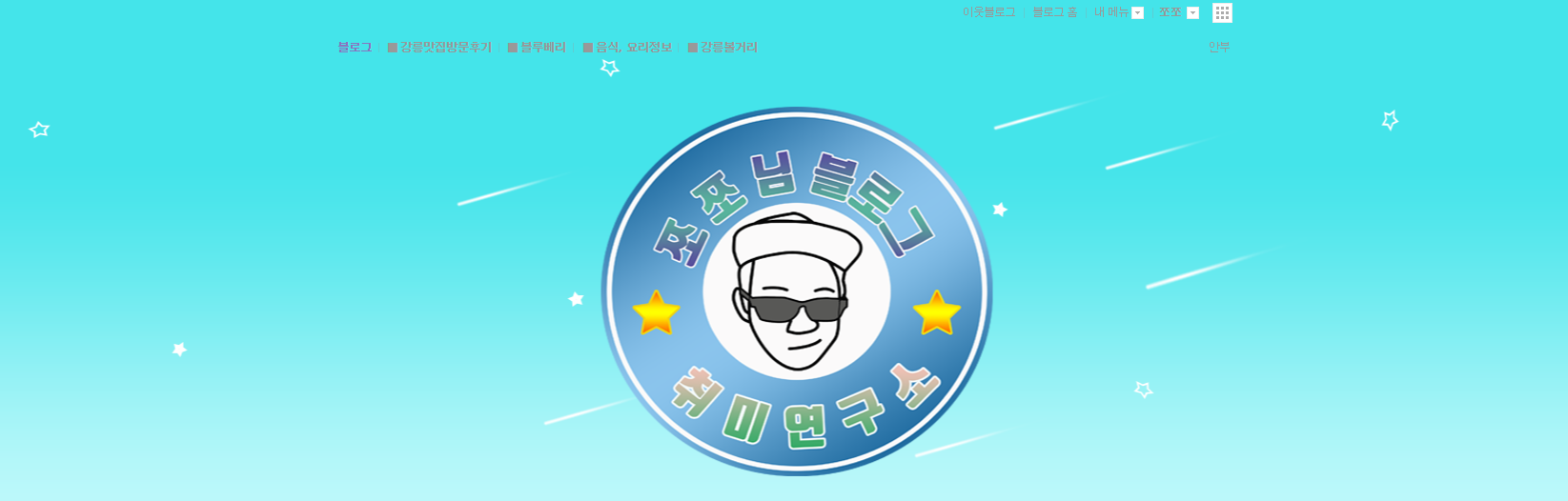
네이버 스킨
현재 저의 변경전 네이버 스킨입니다. 포토샵으로 유튜브보면서 어렵게 만들었던 기억이 있네요. 어렵게 만든만큼 애정을 가지고 오랫동안 사용했습니다. 네이버 블로그 포스팅을 안한지 오래되었는데 이제 스킨도 바꾸었으니 좀 사용해 보려고 합니다. 또 하나의 수익 시스템을 만들어야 하니까요.^^;
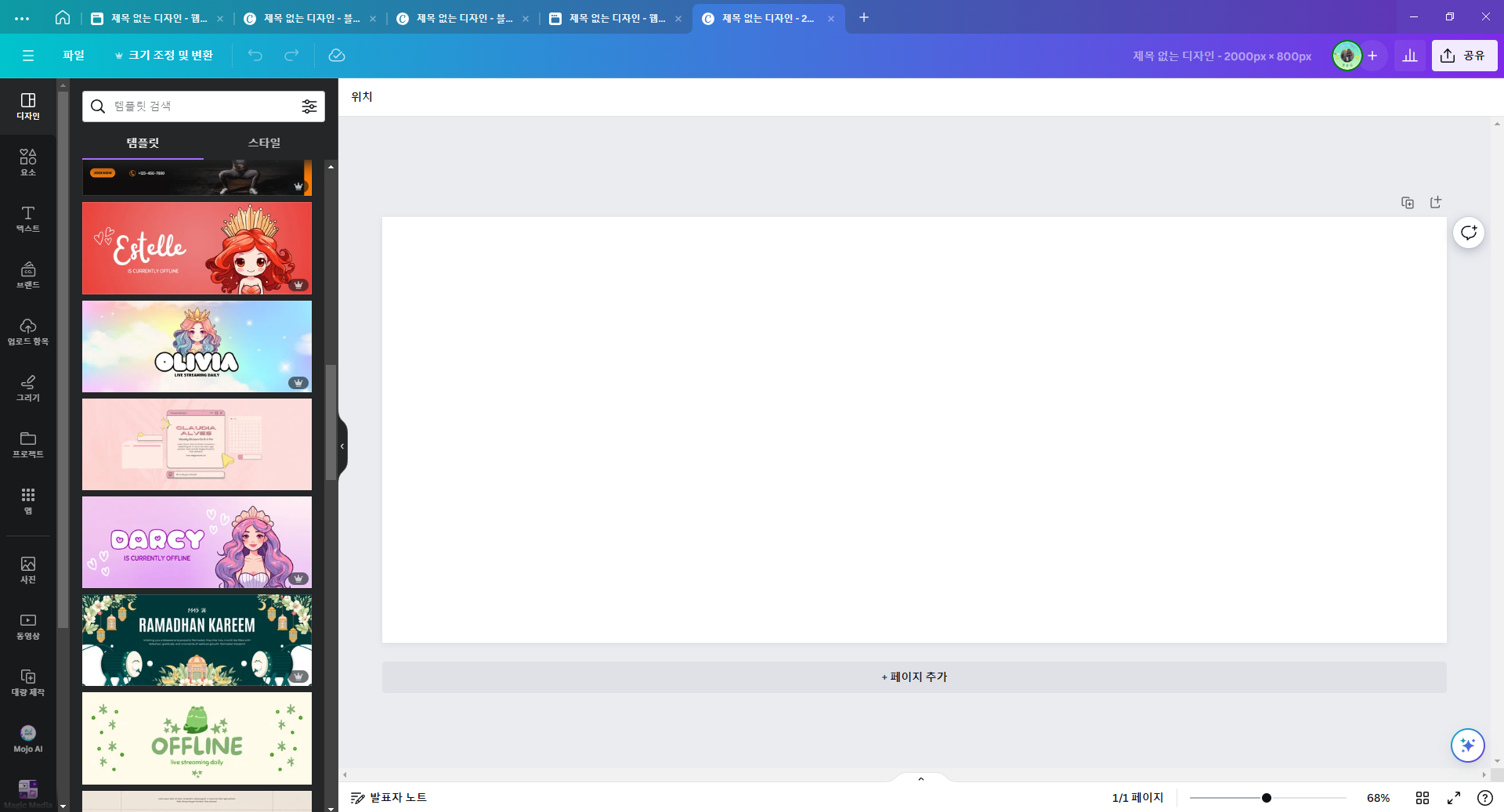
캔바를 활용한 네이버 스킨 만들기
네이버스킨은 가로 최대 3000px 까지 가능하나 저는 3000x800으로 만들어 보았습니다. 일단 저는 포토샵을 이용해 만들었을 당시 정확한 사이즈가 기억나지 않으니 캔바를 활용해 무작정 제작해보기로 했습니다.
캔바 프로모드(유료구독)
저는 캔바 프로모드 사용중입니다. 무료모드에서도 간단하게 만들어 볼 수 있으니 사용해보시고 프로모드를 이용하시길 바랍니다. 그리고 상업적으로 사용가능한 한달 무료이용기간도 제공해 주니까 한달간 충분히 사용해보시길 추천드립니다.
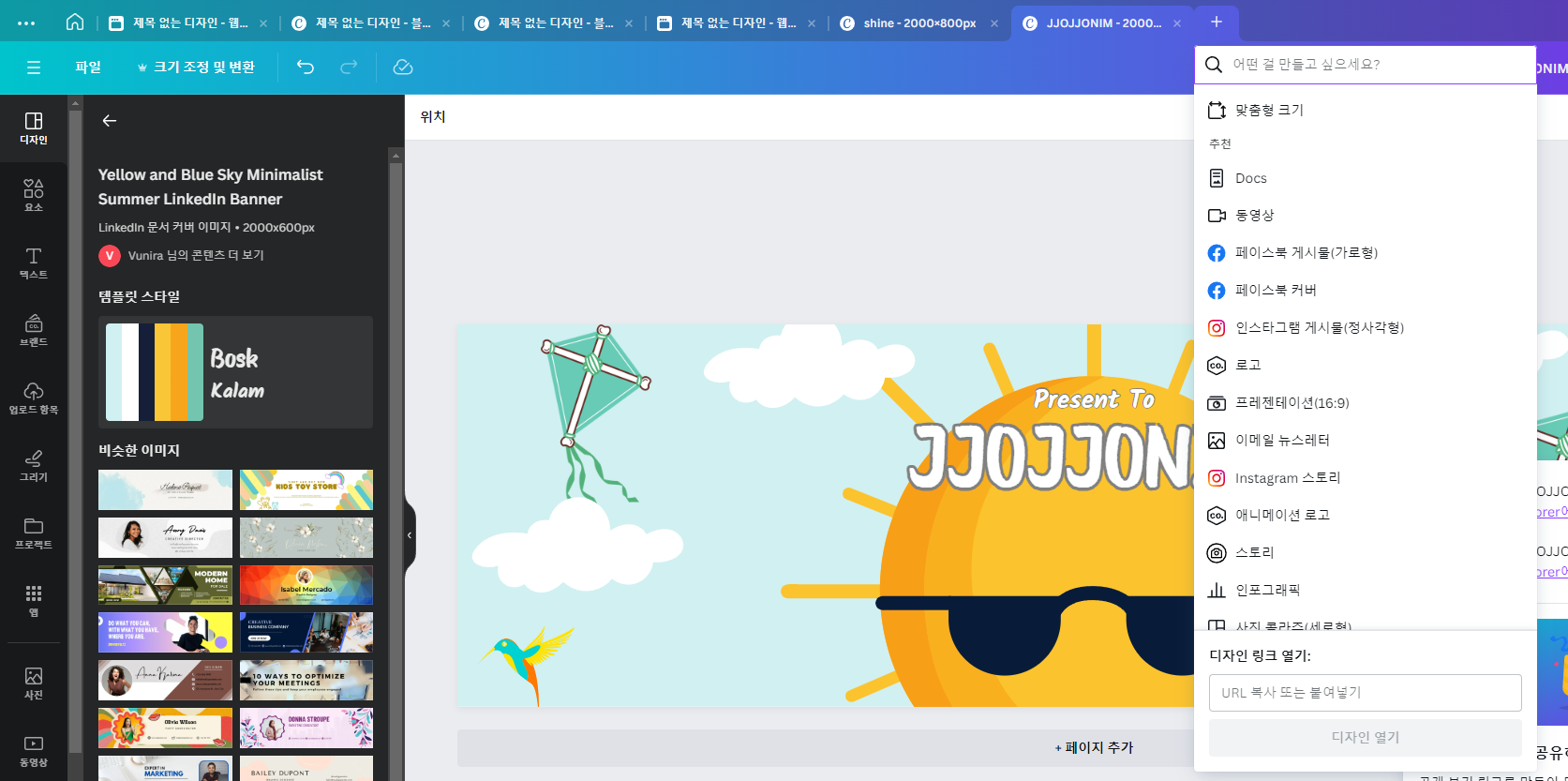
캔바디자인 선택
캔바화면에서 +를 눌러 '맞춤형 크기'를 눌러 사이즈를 3000x800을 적용하면 적용 가능한 템플릿이 좌측에 뜹니다. 저는 이미 사이즈를 적용해봤더니 너무 커서 사이즈를 3000x600줄여서 만들기로 했습니다. 그래서 이미지 순서가 조금 뒤죽박죽이니 양해바랍니다.

원하는 템플릿선택
사이즈를 지정했다면 왼쪽에 적용가능한 디자인 템플릿이 자동으로 매칭이되는데 여기서 원하는 것을 선택하여 적용하면 됩니다. 본인의 블로그 컨셉에 맞는 분위기의 템플릿을 선택하여 적용시켜주세요.
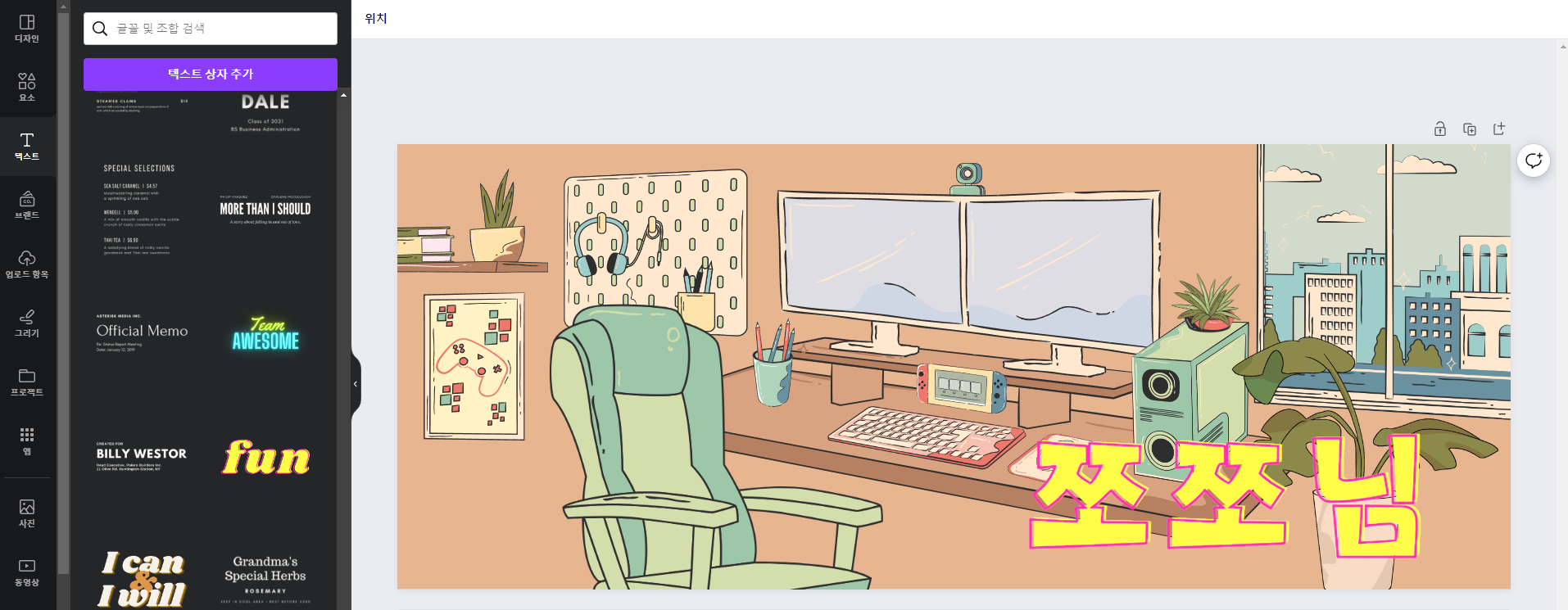
템플릿 선택 후 저장하기
템플릿을 지정하고 텍스트를 눌러 원하는 텍스트까지 넣었다면 간단하게 스킨이 완성됩니다.
이제 저장해보도록 하겠습니다.
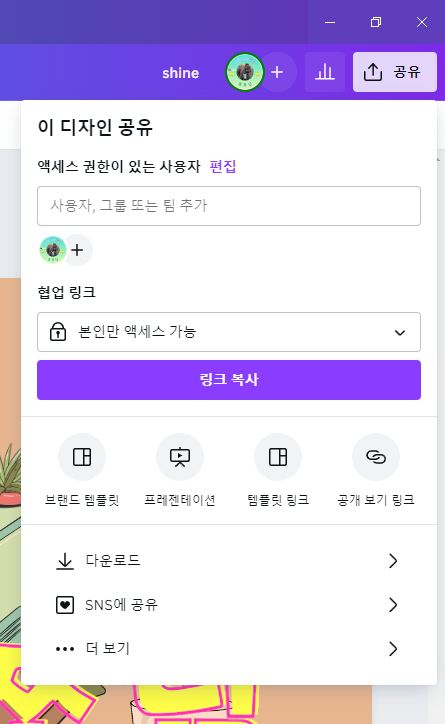
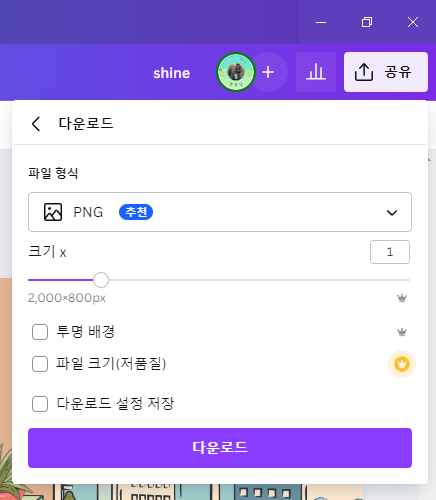
완성된 이미지 저장하기
캔바 우측화면 위에 보면 공유를 눌러 이미지를 저장할 수 있습니다. 공유를 누르고 다운로드버튼을 눌러 이미지를 다운로드 받습니다. 저장은 png파일로 크기는 변경할 필요 없고요. 원하는 파일명으로 저장하시면 됩니다.
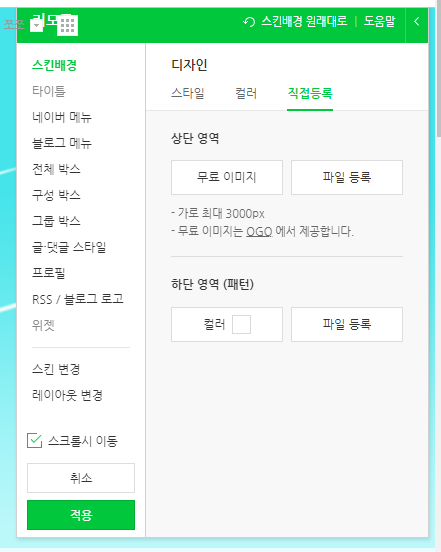
네이버블로그에 스킨적용하기
네이버블로그 꾸미기설정에 들어가 직접등록을 눌러 상단 영역의 파일등록을 눌러 제작한 스킨을 불러옵니다.
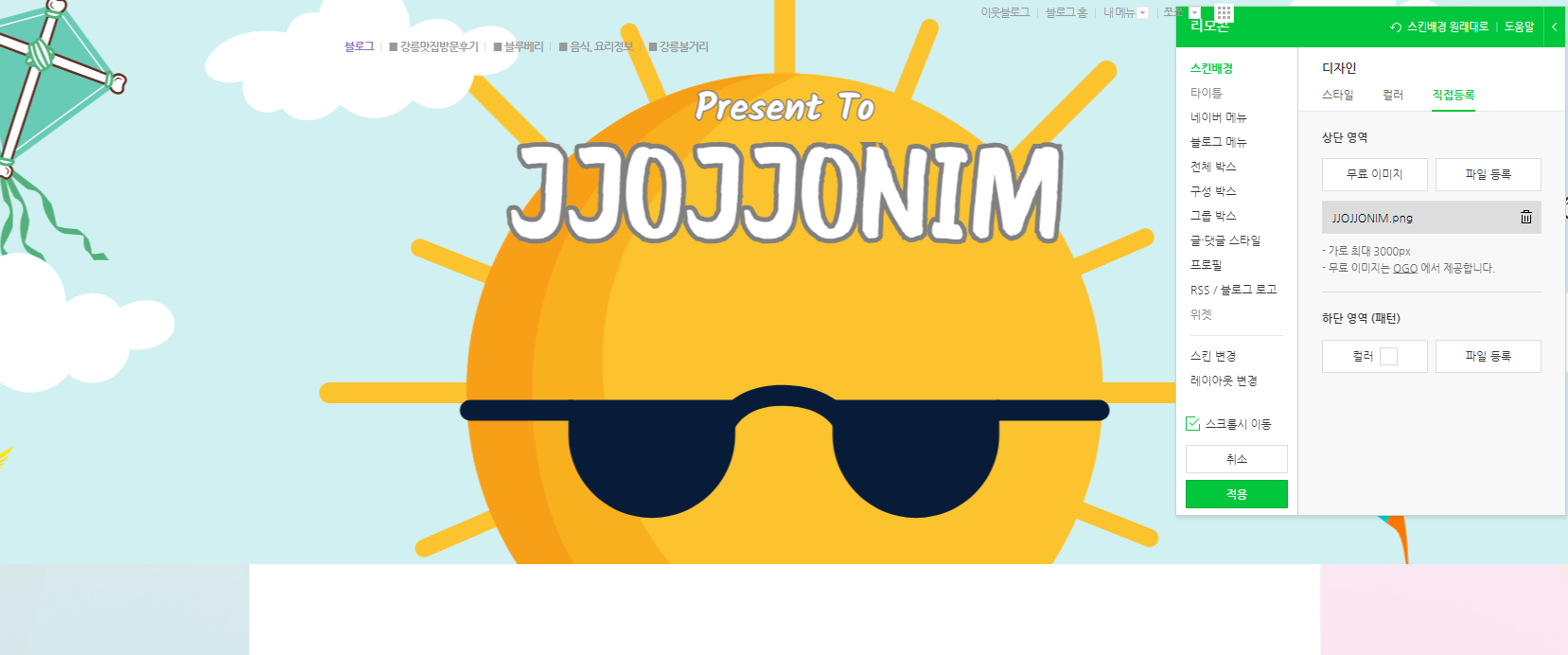
스킨 적용 하기
파일 등록을 눌러 내가 만든 png파일을 불러오면 왼쪽에 스킨이 미리보기로 보입니다. 적용버튼을 눌러 저장해줍니다.

간단한 스킨적용 완료
이렇게 간단한 캔바를 활용해 블로그 스킨을 제작해 보았습니다. 홈페이지형 블로그를 제작하시려는 분들은 위젯기능을 활용해 버튼을 추가해 적용하면 더 전문적인 블로그 화면으로 보일것 같습니다. 조만간 스킨위에 홈페이지형 블로그 간단하게 만드는 법으로 찾아오겠습니다. 감사합니다.^^
'누구나 쉽게 캔바Canva로 끝내는 콘텐츠 디자인' yes24 도서 구입 후기를 확인하시리면 아래 링크를 클릭하세요.!
yes24도서 '누구나 쉽게 캔바Canva로 끝내는 콘텐츠 디자인' 구입 후기
전문 역량을 갖춘 디자이너 수준의 작업물 콘텐츠 디자인을 위해 누구나 쉽게 접근할 수 있는 편리한 도구가 필요합니다. 그 프로그램은 바로 캔바(Canva)입니다. 캔바는 초보자도 전문가 수준의
jjojjonim.tistory.com
'● 생활정보' 카테고리의 다른 글
| 숲속의 캠핑장 보광농촌체험휴양마을 1박 2일 캠핑후기 (0) | 2024.05.27 |
|---|---|
| 인감증명서와 동일한 효력을 가진 '본인서명 사실확인서' 4월부터 무료발급! (0) | 2024.03.26 |
| yes24도서 '누구나 쉽게 캔바Canva로 끝내는 콘텐츠 디자인' 구입 후기 (0) | 2024.03.13 |
| 인스타그램,페이스북,트위터,각종 소셜미디어, 블로그, 밴드, 유튜브에 사용가능한 여러가지 이모티콘 모음 Emoji (1) | 2024.01.19 |
| 아레카야자의 특징과 키우는 방법, 그리고 잎 마름을 방지하기 위한 팁 (0) | 2024.01.03 |




댓글